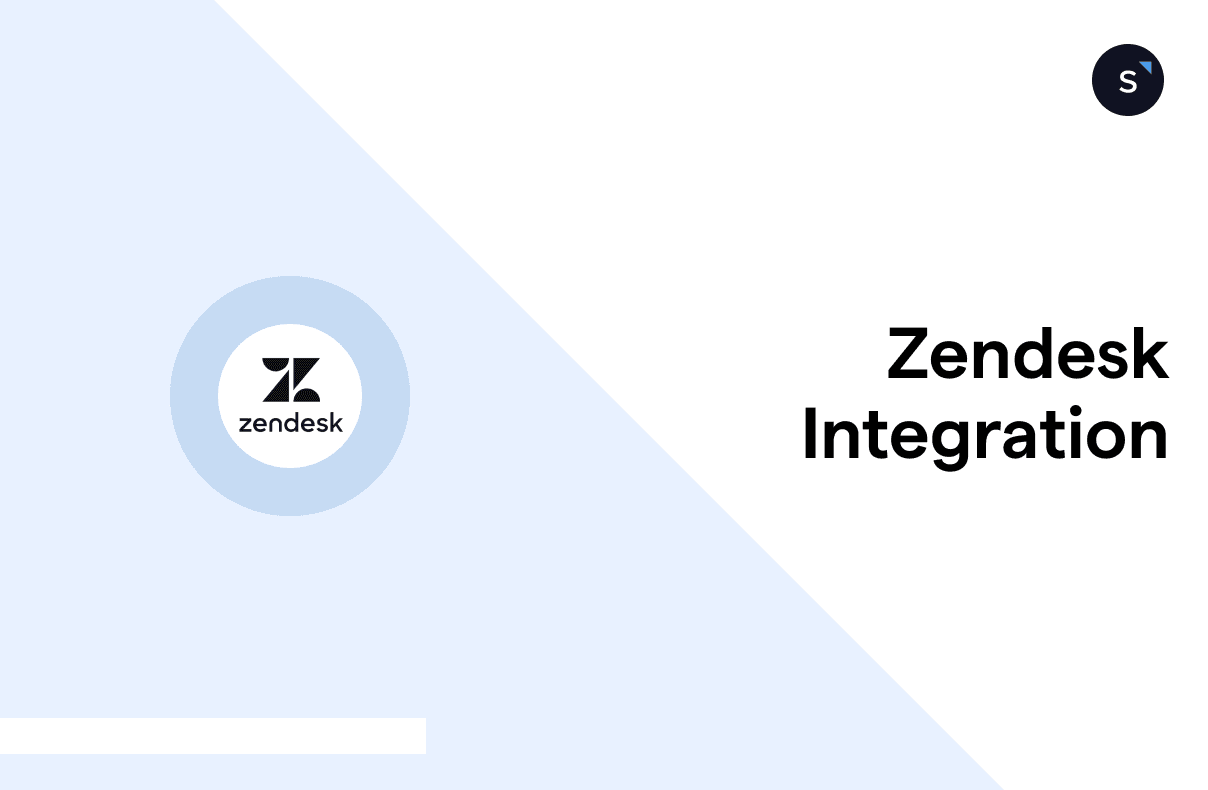How to set up Zendesk webhook integration triggers?
Similar to many other webhooks in other systems, you can configure a webhook in Zendesk to invoke actions in external systems. For example:
Sending ticket submission confirmation to your customers
Alerting your teammates when a new ticket is created
Logging the ticket details in your data warehouse for long-term storage
This article will focus on how to start the first step and configure the webhook before further usage.
Webhook configuration options in Zendesk
Zendesk's webhooks are configurable in two scenarios:
Event subscription - This is a general method to invoke a webhook based on a single Zendesk event
Trigger or automation connection - This is another method for triggering webhooks based on a customized series of actions or criteria.
The available events include:
Article events
Community post events
Organization events
User events
Agent availability events
Omnichannel routing configuration events
Step-by-step guide on creating a webhook in Zendesk
1. In the Admin Center, click "Apps and integrations" > click "Action and webhooks" > click "Webhooks."
2. Click "Create webhook." Select "Zendesk" events to subscribe to one or multiple events, then select the events from the dropdown menu. Select Trigger or Automation to connect the webhook to any triggers or automation.
3. Click "Next".
4. Input "Name" and "Description" for easier reference to the webhook.
5. Input the Endpoint URL. Before inputting this field, you should have the URL from the system you want to connect to.
6. Select the webhook's "Request method" (POST, PUT, or PATCH) and "Request format" (JSON, XML, or Form-encoded content).
7. Select the "Authentication" method for the webhook. It can be API Key, Basic Authentication, Bearer Token, or none (this applies if your authentication info is in the URL query parameter.
8. (Optional) Click "Add header" to add a custom header, then enter a Header name and Value. This applies when your external system demands authentication info in the header, like trigger ID and validation token.
9. (Optional) Click "Test webhook" to check if it's working as expected.
10. Click "Create webhook" to finish the config.
11. For trigger and automation webhooks, you must connect the webhook to a trigger or automation. After connecting the trigger or automation, return to the "Create webhook" page and click "Finish" setup.
12. After creating the webhook, you can manage the webhooks in your Zendesk Admin Center.
Testing webhooks in Zendesk
To test a webhook:
In Admin Center, click "Apps and integrations" in the sidebar, then select "Webhooks" > "Webhooks".
Find the webhook in the list, click the options menu icon on its row, and then click "Test webhook".
In the panel, select an event to test. This is a sample request to test your endpoint URL.
Enter your test request details—request body, parameters, or headers.
Click "Send test". The response is visible in the panel below your test request.
Important notes on webhook execution
As webhook jobs are run independently, there is no guarantee that webhooks are executed in a specific order.
Webhook requests are automatically retried up to three times if the endpoint returns unsuccessful HTTP response codes.
Failed requests won't deactivate webhooks but could trigger the webhook circuit breaker.
Automate your workflow with SleekFlow-Zendesk integration
Let’s say a new product is added to your catalog. Instantly, customers are notified via WhatsApp, Facebook, WeChat, Line, and more with no extra steps. The SleekFlow-Zendesk integration streamlines your workflow, keeping customers updated in real time while you focus on growing your business.
Instead of manually updating each platform, SleekFlow lets you communicate seamlessly across multiple channels.
With one integration, you can save time, reach your audience faster, and deliver a better customer experience. SleekFlow also offers many integration options for your existing tech stacks to expand your business possibilities.
Integrate your existing tech stack with SleekFlow
Automate workflows with personalized experiences to delight customers and optimize resources effectively.
{{__phrase_faq-title__}}
{{__phrase_share-article__}}