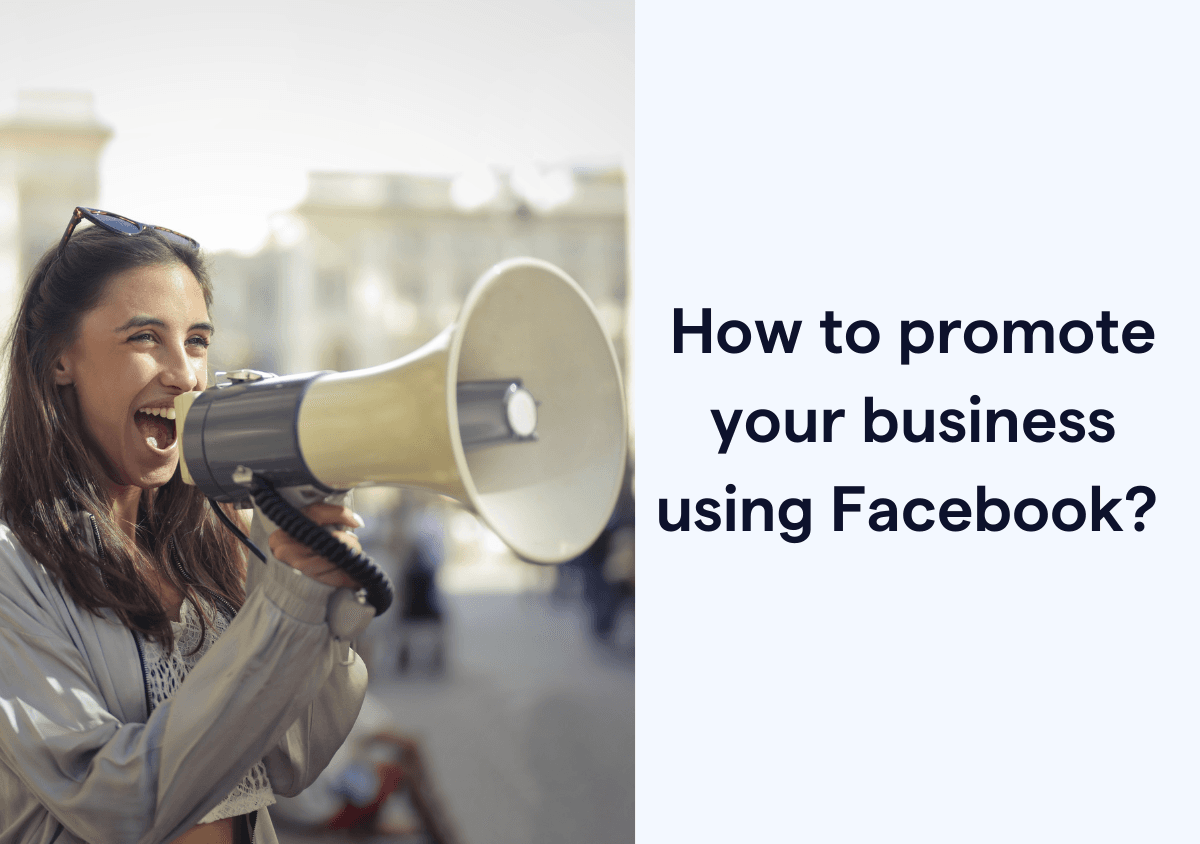How to promote your business using Facebook?
Facebook is hands down the number one social media platform used by businesses today. With 2.5 billion monthly active users, its users visiting the site more regularly than users of any other social media site. More than 80% of people reported discovering new retail products they were interested in buying on Facebook. Therefore, it's not surprising that large companies like Adidas, Levi Strauss and Coca-Cola spend millions on Facebook Ads.
The same goes for small businesses. As a regularly used social platform, Facebook is a channel with an immense reach that enables you to introduce your business and grow your brand. Perhaps the most appealing aspect of using Facebook is that you don't actually have to spend a lot of money at all.
Through paid Facebook ads or free tools like Facebook Messenger and comments, you can interact with customers and boost organic engagement at a minimal cost.
Before we go any further, make sure you have an understanding of Facebook Message Tags and Facebook Messenger know-hows!
Furthermore, a Facebook Business Page also makes it easier for people to discover and interact with your brand online, allowing you to engage with current customers and potential leads. As such, a good Facebook business page and ad strategy is a must when it comes to building brand awareness.
Apart from that, selling through Facebook Shops can provide online businesses with a comprehensive platform that's easy to use. Find out if Facebook Shops fits your business by checking out the 7 things you might not know about Facebook Shops.
In this article, we will cover:
What is Facebook for business
What is a Facebook Business Page and how to set it up
What are the differences between a personal account and a business page
Facebook Business Manager
Setting up your first Facebook Ad
What is Facebook for business?
In order to help companies get started with their Facebook for Business journey, Facebook has compiled key information on this useful site.
Through the Facebook for Business site, you’ll have access to tools and guides on how to kickstart your Facebook Business journey. Learn important skills such as creating a Facebook Business page, sharing content, building communities, creating offers and setting up appointments.
Following, the Facebook for Business helpt to take the guesswork out of Facebook Ads by providing businesses with free personalised ad plans. Interactive quizzes and tips also help businesses to better understand how to boost key posts and set target audiences amongst other skills.
That’s not all, Facebook also provides valuable training for free to users of all skill levels. These video lessons are engaging, short and easy to understand. Apart from that, the clips also cover a wide variety of topics, ranging from “How Facebook can help your business” to “Facebook ads and your business goals“.
What is a Facebook Business Page and how to set it up
A Facebook Business Page acts like your business’ digital storefront. It is a free way to reach your audience regardless of their device, be it on their computers or mobile devices. In addition, Google may index Facebook Business Pages, making it easier for a wider audience to find your business.
"Setting up a Facebook Business Page" is really simple. Follow these steps to get started!
1) Log into your personal Facebook account
An existing personal Facebook account is required to sign up for a Facebook Business page. But don’t worry! The information on your personal Facebook account will not be shown publicly on your Facebook Business Page.
2) Create a page
Head over to facebook.com/pages/create.
Then, fill in the page information using your key business information. You can choose to use your business name as your page name or even use a name that your customers are likely to search for when finding your business.
Next, enter your business category by typing a word or two that best describes your business. Facebook will then suggest a couple of options in a dropdown list. Pick the top 3 categories that best describes your business. Think about it from your customer’s point of view – what are the first things your customers think of when describing your business?
However, do take note that only the first category will show up on your Facebook Business Page under your business’ name.
Following, fill in a short description of your business to let customers get to know you quickly.
3) Add images
Next up, upload a profile and cover image for your Facebook Business Page to create a good first impression. This is especially important in this day and age where it’s all about visual aesthetics!
Do choose photos that best represent your brand and make it instantly recognizable.
When it comes to profile photos, make sure you choose an easily recognizable image as it will be next to your business name in search results. It will also appear when you interact with your customers as well as stay in the circle on the top left of your Facebook page. So make sure you do not put any important details at the corners!
Famous brands tend to use their logos as they are easily recognizable while product-based businesses can use well-taken photos of their signature offerings.
Once you have uploaded a profile photo, it’s time to upload a cover photo for your Facebook Business Page. The cover photo is the most prominent image on the page as it sprawls across horizontally on the top of your Facebook Business Page. Thus, make sure you make use of the visual real estate and post the photo that best showcases your business and products.
4) Edit Page Info
Click on “Edit Page Info” in the side menu to further finetune your Facebook Business Page’s information.
Create a username
Having a username helps people to find you on Facebook. The username can be up to 50 characters long. You can choose to enter your business’ name or choose a variation of it. Remember to make sure that it is easy to search and remember!
Add Contact Information
Next, help your current and potential customers find you by including your phone number, email address, and website. This allows people to explore your business further and better understand you as a brand.
Specify your location
Regardless of whether you are a brick-and-mortar store or an online business, it would be helpful to fill in your location details. This gives people a sense of legitimacy regarding your business. In addition, it will also help customers better locate your business.
Fill in your opening hours
Depending on the nature of your business, it might be useful to let your customers know when you are open. This not only allows your customers to plan when to visit your store or contact you but also sets an expectation on when they can expect a reply if they were to send a message to customer service.
Additional business information
Generally, if your business is located in a European country, you would want to fill in your impressum, price range, and privacy policy.
With that, your Facebook Business Page is all ready to be sent out to family, friends and placed on ads!
What are the differences between a personal account and a business page?
To put it simply, a Facebook Business Page represents a business and showcases its products and services. On the other hand, a personal user profile represents a single user and is used to connect with friends and family as well as to share life updates through photos and videos.
All about the Facebook Business Manager
Facebook Business Manager is a hub that allows you to access your business information and Facebook marketing activity in one place. In addition, you will also be able to review billing, manage events, create product catalogs and manage the creatives that go on your page. Apart from that, it also lets you share access with your team, external agencies, partners, and vendors in an easy and effective way.
After linking both your Facebook Business Page and Facebook Ad account linked to the Facebook Business Manager, you can start exploring what this hub has to offer.
1) Add teammates
Head over to the “Users” tab and enter the email addresses of your teammates. Select their Facebook user profile and grant them either “Employee access” or “Admin access”. Employee access is relatively more restricted, only granting them access to specific accounts and tools. Whereas Admin access allows the user to have full control over the business’ presence on Facebook. This includes the ability to add more people, adjust their access and alter account settings.
When you do this, you can grant them either “employee access” or “admin access.” Employee access is more restricted, only granting them specific access to certain features on assigned accounts and tools. An agency, for example, would give employees access to the accounts that they personally are managing, not all of the accounts that the agency manages. Admin access gives someone full control over your business, including the ability to add more people, adjust their access, and alter the account.
2) Set up Facebook Pixels
A Facebook Pixel is a tracking pixel that is made up of lines of code that you attach to your website or customer management systems. The Facebook Pixel helps you track and assess what actions were taken after an ad is clicked. In addition to tracking post-click actions, the pixel also allows for retargeting based on actions taken on your website.
Click on “Events Manager” on the Business Manager dashboard and select “Pixels” to set up a new pixel or manage an existing one.
3) Create audiences
There are three types of Facebook Ad audiences you can create:
Custom: Use data collected by your Facebook Pixel to create a custom audience of people who have expressed some interest in your business by visiting your website, engaging with your Facebook page, and more.
Lookalike: Decide on a degree of similarity and reach ‘friends of fans’ who are similar to the people that you have you’ve specified. This is perfect for increasing the number of new people to promote your business.
Saved: These are people you’ve found by creating a custom combination of demographic information with interest inclusion or exclusions.
4) Create a product catalog
To create a product catalog, click on “Assets” in the Business Manager menu and click on “Product Catalogs.”
Next, click on “Create Catalogs” to get started.
Give your catalog a name and choose a fitting catalog type
For example, if you chose “Products”, you will be asked to add a product feed.
Simply key in your feed name, currency, and upload type (single vs. recurring uploads):
Then, hit next and get ready to upload your file.
Many eCommerce websites and platforms like Magento, BigCommerce, or Shopify will have extensions or features to help with and simplify this import process.
5) Check account quality
Here’s a feature that is not commonly used, it's the ability to assess the health of your ad accounts and pages.
Click on “Account Quality” under the “Manage Business” region of the Facebook Business Manager.
Regularly checking on your account quality allows you to monitor your ad campaigns. This is important because too many rejected ads may result in your Facebook ad account being disabled, paused, or even shut down.
In addition, it also allows you to check for any advertising restrictions that have been placed on the Pages in your Business Manager.
Setting up your first Facebook Ad campaign
Setting up a Facebook Ad campaign might seem daunting at first with so many ad types and settings. We’ll guide you through setting up your first Facebook ad campaign here, hang on tight!
1) Choose your objective
Go to Facebook Ads Manager and then click Create to get started with a new Facebook ad campaign.
Facebook offers 11 marketing objectives based on what you want your ad to accomplish.
It is key to choose a campaign objective based on your goals for this particular ad. Note that you can pay per action for conversion-oriented objectives. However, for exposure-related objectives such as traffic and views, you will be paying for impressions.
We’ll illustrate this example using the Engagement objective. The following steps will differ depending on the objective you choose.
2) Name your campaign
First, give a name to your Facebook ad campaign. Next, decide whether or not you want to set up an A/B test for this particular ad to test its effectiveness. Lastly, if you have multiple ad sets, turn on budget optimization so that more ad spend will be allocated to the better-performing ad set.
3) Target your audience
Start by giving a name to your ad set and choosing a Page to promote.
Then, create a target audience for your ads. Choose from a saved audience, custom audience, or create one right away by choosing various interests, behaviors.
Next, choose a target location, set your target audience’s age, gender, and language to narrow down the audience pool. The audience size indicator on the right provides you with a gauge of your potential ad reach. Along with that, the estimated daily results also show the potential results with your stated budget.
Keep in mind that these are estimates. It is not guaranteed that the more campaigns you run, the more accurate the estimates will be.
4) Choose your Facebook ad placements
After you define your audience, it is time to state where you want your ads to appear.
Choosing Automatic Placements means that Facebook will decide where to place your ads across Facebook, Instagram, Messenger, and the Audience Network where they are likely to get the best results. If you want more control over where your ads appear, you can select Edit Placements and specify where you want them to appear.
5) Set your budget and schedule
Following, set a budget for how much you want to spend on your Facebook ad campaign. There are two types of budgets:
Daily Budget: The maximum amount to spend on the ads in a day
Lifetime Budget: The maximum amount to spend on the ads for the duration it runs. You will also be able to set an ad schedule and decide what time the ads are shown to your audiences.
Under different campaign objectives, you can adjust when you get charged, when your ad shows and how fast you spend your budget.
7) Create your ad
Lastly, decide on your ad format and add the corresponding creatives and ad copy.
There are many types of ads available on Facebook:
Image ads
Video ads
Video poll ads (Polls, Interactive quizzes and tips also help businesses)
Carousel ads
Slideshow ads
Collection ads
Instant experience ads
Leads ads
Dynamic ads
Messenger ads
Stories ads
Stories augmented reality ads
Playable ads
The ad formats available vary depending on the campaign objective selected. Thus, make sure that you choose the ad type that best suits your objective!
Following, use the preview tool to check that your ad looks good on all the various placement types. After everything’s checked, simply click the publish button and your ad will be sent to be reviewed. Depending on the nature of your ad, the review process will take 1 to 7 days, after which it will be made live and run according to the dates you’ve entered.
Unlocking advanced features through SleekFlow: Facebook business page auto reply comments
We're going to let you in on a secret. There's an incredibly cost-efficient way to promote your business by boosting organic engagement and it's SleekFlow's auto reply comment update.
Pretty self-explanatory, right? Basically, as long as you are connected your Facebook business page to SleekFlow's all-in-one omnichannel platform, you are able to automatically reply to your customer's comments on your posts.
Let's say you posted a photo of your latest promotion campaign to your Facebook business page, and you'd like to interact with the customers who have left positive reviews (thus who demonstrate a higher level of interest in your product). Sending them a personalized message with a promo code or discount will further engage their interest in your product, so you do the following:
Phrase a personalized text message
Define keywords commonly used that express positive reviews, like "nice" or "love," that will automatically trigger the personalized text message
Let SleekFlow's powerful automation tool engage your potential customers consistently, turning conversations into conversions
Moving forward, every time someone comments on your Facebook or Instagram post, SleekFlow will identify those defined keywords and automatically send out a thank you message with the special offer included.
By interacting with customers on a more personal level, you are able to deepen trust and build brand loyalty in a shorter period of time. Furthermore, SleekFlow's social CRM can help you track their contact information for effective refined targeting campaigns in the future.
Try SleekFlow’s latest comment auto reply feature now!
{{__phrase_share-article__}}